Zie je rechtsonder in je taakbalk een Windows-icoontje verschijnen? Als je je cursor ernaast houdt, verschijnt de tekst ‘Windows 10 downloaden’. De kans is reëel dat je daarop niet zit te wachten. Dit ondanks het feit Microsoft zelf stelt dat het nieuwe systeem sneller en veiliger is en allerlei spannende nieuwe mogelijkheden biedt.
Wat zijn belangrijke redenen om te wachten met de upgrade naar Windows 10? Is Windows 10 nu wel of niet gratis? Wat kost het? Wat komt er kijken bij een upgrade? Hoe krijg je dat windows 10-icoontje onderaan je beeldscherm definitief weg? Op al deze vragen en meer krijg je in dit artikel antwoord.
Vijf redenen waarom je nu (nog) niet naar Windows 10 wilt overgaan
Er zijn drie belangrijke redenen waarom je mogelijk liever nog een tijdje wacht voordat je op je huidige laptop of desktop wilt overstappen op het nieuwe Windows-besturingssysteem.
- Waarom zou je als een ‘vroege vogels’ geconfronteerd willen worden met de onvermijdelijke kinderschoenen van een nieuw systeem dat op 29 juli 2015 officieel operationeel wordt?
- Ook al zouden je huidige programma’s theoretisch ‘gewoon’ ook op Windows 10 moeten kunnen draaien, het blijft natuurlijk de vraag of dat in de praktijk ook altijd het geval is.
- Zelfs al zou dat laatste direct na de overstap naar de nieuwste Windows-versie het geval zijn, dan kun je nog te maken krijgen met problemen die ontstaan door de automatische updates. Als je de Home of de Professional versie van Windows 10 hebt, worden namelijk niet alleen de veiligheidsupdates , maar ook de feature-updates (dus de functie-updates) automatisch geïnstalleerd, zelfs zonder melding daarvan. Dat blijkt uit de licentie-overeenkomst (1). Bij feature updates loop je het risico dat bepaalde applicaties van je niet meer zullen werken. Met andere woorden: je bent minder baas over je eigen computer dan ooit. Alleen als je een Enterprise-versie van Windows 10 hebt, bestaat hiervoor een opt-out (en zelfs dan nog met beperkingen). Als je de Home-versie of de Professional versie van Windows 10 hebt, krijg je niet de mogelijkheid om je af te melden voor bepaalde updates.
- Als je privacy je lief is, en je ziet ertegenop om gebruik te maken van de geavanceerde manier van installatie van Windows 10 om te voorkomen dat allerlei persoonlijke gegevens voor de geïnstalleerde programma’s zichtbaar zijn en dat je bovendien gepersonaliseerde reclame op je pc te zien krijgt. Bij de standaardinstallatie wordt je nieuwe browser Edge (in plaats van je op dit moment als standaardbrowser ingestelde Google Chrome of Mozilla Firefox); je zult een aantal stappen moeten doorlopen om de browser Edge (met gepersonaliseerde advertenties) te vervangen door je vertrouwde browser. Kies je toch voor het nieuwe Windows, maak dan gebruik van het stappenplan van de Consumentenbond (2) om je privacy zoveel mogelijk te beschermen.
- In theorie is het mogelijk om een eerdere upgrade naar Windows 10 vanaf je oude besturingssysteem weer ongedaan te maken. Onduidelijk is nog hoe moeilijk het is om na de upgrade te downgraden, dus terug te gaan naar je Windows 7 of Windows 8.1 op je desktop of laptop voor het geval Windows 10 je in de praktijk niet goed bevalt, bijvoorbeeld omdat een of meer van je oude programma’s onverhoopt niet meer of niet meer echt lekker op Windows 10 wil draaien.
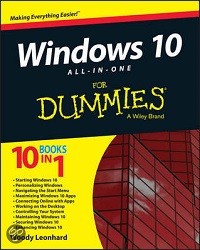
Is Windows 10 nu wel of niet gratis voor bepaalde gebruikers?
Uit de begin juni 2015 beschikbare informatie komt naar voren dat de ‘optionele upgrade’ voor Windows 10 Home voor legitieme gebruikers van Windows 7 en 8.1 Home gratis op hun computer wordt aangeboden. De uiterste datum waarop deze gebruikers voor het nieuwe systeem kunnen kiezen, is 29 juli 2016.
Wat als je tot nu toe werkt met Windows XP, Windows Vista of met een op Linux gebaseerd systeem zoals Ubuntu en je vraagt je af of je met Windows 10 zou willen werken? In elk geval krijg je dan te maken met een versie die je moet betalen. Hetzelfde geldt ook als je Windows-installatie niet ‘genuine’, dus niet ‘legaal’ is, dus als je geen officiële Windows-versie op je computer hebt staan.
Wat kost Windows 10?
Nog niet echt helder is de prijs die je na het eerste jaar voor een licentie moet gaan betalen en hoelang die licentie geldig blijft. Bekend is dat Microsoft denkt aan een soort abonnementsstructuur voor nieuwe producten. Maar op 17 mei 2015 schrijft Tony Prophet in het officiële Windows-blog “Once you upgrade, you have Windows 10 for free on that device.” Wie niet in aanmerking komt voor de gratis update of wie een nieuwe computer koopt, gaat volgens informatie van CNET (op 1 juni 2015) 119 dollar voor de Home-versie en 199 dollar voor de Pro-versie betalen.
Hoe zit het met het upgraden naar Windows 10?
Wat wil je weten als je Windows 10 krijgt aangeboden?
- Wat betekent het icoontje van Windows onderaan je beeldscherm?
- Hoe krijg je dat Windows 10 icoontje onderaan je beeldscherm weg?
- Is de Windows 10 pop-up onderaan je scherm wel legaal?
- Hoe verwijder je de update kb3035583 definitief?
- Wat als ik bij nader inzien Windows 10 toch wil downloaden?
- Bijzondere gevallen
Wat betekent het icoontje van Windows onderaan je beeldscherm?
Als je onderaan je beeldscherm een Windows-icoon ziet en je gaat erop staan met je rechtermuis, dan zie je een pop-up schermpje met de volgende mogelijkheden:
Windows 10 downloaden
- Reserveer uw gratis update
- Ga naar Windows update
- Windows 10 leren kennen.
Jammer dat Microsoft er geen ‘laat me met rust’-optie aan toe heeft gevoegd. Maar hieronder lees je hoe je dat icoon kunt verwijderen zonder dat het zich opnieuw aan je opdringt.
Hoe krijg je dat Windows 10 icoontje onderaan je beeldscherm weg?
Als je wilt voorkomen dat je Windows 10 per ongeluk via het hardnekkige icoontje rechtsonder op je scherm downloadt, wil je wellicht in eerste instantie dat icoontje onzichtbaar maken via de bekende manier van het ‘aanpassen van de taakbalk’ waarna je (in Windows 7) de keus krijgt om het voorgeselecteerde ‘pictogram en meldingen weergeven om te zetten in ‘geen pictogram en meldingen weergeven.’
Helaas werkt die strategie slechts kort, want zodra je je computer opnieuw opstart, krijg je dat Windows 10-icoontje toch opnieuw te zien. Je googelt even en je ziet dat er kennelijk heel wat mensen zijn die zich ergeren aan of zelfs erg boos worden om deze agressieve marketingtechniek om gebruikers van Windows 7 en Windows 8 (of 8.1) naar de nieuwste Windows-versie te pushen. Gelukkig is er wel een makkelijke manier om dat icoontje definitief te verwijderen. Daarover straks meer.
Is de Windows 10 pop-up onderaan je scherm wel legaal?
Het goede nieuws is dat de Windows 10 pop-up onderaan je scherm helemaal legaal is. Microsoft heeft dat icoontje zelf op je computer geplaatst. Maar als je niet op een nieuw computersysteem zit te wachten, wil je dat irritante icoontje vermoedelijk verwijderen en dat kan heel simpel. Het blijkt namelijk dat dit icoontje wordt veroorzaakt door een ‘aanbevolen update’.
Als je, zoals de meeste mensen, niets aan de Windows-defaultinstellingen voor updates hebt veranderd, worden ‘aanbevolen updates’ op dezelfde manier als ‘belangrijke updates’ beschouwd en ‘dus’ automatisch gedownload en geïnstalleerd. Met andere woorden, je hebt er zelf voor gekozen (lees: had je maar beter moeten opletten). De update die de boodschap om Windows 10 te downloaden veroorzaakt, heet kb3035583.
Hoe verwijder je de update kb3035583 definitief?
In Windows 7 ga je als volgt te werk om de update kb3035583 definitief te verwijderen.
- Kies in je Configuratiescherm voor ‘Systeem en beveiliging’.
- Klik op ‘Windows Update’ en vervolgens op ‘Automatische Updates in- of uitschakelen’.
- Vermoedelijk staat “Updates automatisch downloaden en installeren (aanbevolen)” gekozen. Overweeg of je daarvan niet beter kunt maken “Naar updates zoeken maar laat mij bepalen of ik ze wil downloaden en installeren.”
- Vermoedelijk staat onder ‘Aanbevolen updates’ aangevinkt ‘Aanbevolen updates op dezelfde manier ontvangen als belangrijke updates’. Dit is de instelling die je in combinatie met de standaardkeuze “Updates automatisch downloaden en installeren (aanbevolen)” de ongewenste update kb3035583 heeft doen oplopen.
- Overweeg dus om die update uit te vinken (doe je dat niet, dan krijg je die update de volgende keer weer aangeboden en dan moet je die dus weigeren en ervoor kiezen dat die niet meer wordt aangeboden).
- Ga in het Configuratiescherm terug naar Windows Update en klik nu op ‘Geïnstalleerde updates weergeven’. (Soms krijg je die optie niet direct aangeboden en moet je eerst kiezen voor ‘Geschiedenis van updates weergeven’). Je krijgt nu een scherm met de boodschap naar Windows op zoek is naar geïnstalleerde updates. Dit kan een tijdje duren. Zoek het scherm af naar Update voor Microsoft Windows kb3035583 en kies voor ‘verwijderen’. Het systeem kan enkele minuten nodig hebben om deze update te verwijderen. Vervolgens vraagt Windows je je computer opnieuw op te starten. Doe dat.
- Als het goed is, is nu de ongewenste update verwijderd. En als je hierboven ervoor hebt gekozen om updates voortaan niet meer automatisch te downloaden en te installeren, heb je het probleem verholpen.
Wat als ik bij nader inzien Windows 10 toch wil downloaden?
Een simpele manier om Windows 10 opnieuw aangeboden te krijgen, is vanuit het Configuratiescherm te gaan naar Windows Update en te kiezen voor ‘Naar updates zoeken’. Je krijgt dan een overzicht van belangrijke en optionele updates waarvoor je zou kunnen kiezen. Voor de verwijderde update kb3035583 geldt dat deze nu cursief wordt aangegeven. Kies voor deze update en je krijgt opnieuw Windows 10 ter download aangeboden.
Bijzondere gevallen
Als je al meedeed aan het Windows-Insider Testprogramma en werkte met een prerelease van Windows 10 en je wilt dat blijven doen, is er geen probleem: je blijft dan de nieuwste builds ontvangen. Kies je daarentegen voor een opt-out omdat je naar de officiële versie van 29 juli 2015 wilt, dan heb je slechts dezelfde rechten als gebruikers van een ‘genuine’ installatie van Windows 7 of Windows 8.1. Je kunt er dan voor kiezen om terug te gaan naar je oude besturingssysteem of een nieuwe Windows 10-licentie aan te schaffen. Kies je voor geen van beide? Dan verloopt je build op een gegeven moment.
Een belangrijke vraag is wat Windows 10 zonder de aanschaf van allerlei betaalde apps concreet te bieden heeft boven de huidige Windows-installaties of boven concurrerende besturingsystemen zoals het op Linux gebaseerde Chrome OS of Ubuntu. De tijd zal het leren.
update 11 januari 2016
Intussen probeert Microsoft langs allerlei nieuwe wegen met behulp van pop-ups Windows 10 te pushen. Als bovenstaande werkwijze voor jou niet meer werkt, helpt dit artikel op Webwereld je mogelijk wel verder.
Bronnen en verder lezen:
- Hello World Windows 10 available on July 29; Microsoft Windows.
- Introducing Windows 10 EditionsTony Prophet; 17 mei 2015; Blogwindows.com (het officiële blog van Microsoft Windows).
- Windows 10: You’ll get UPDATES LIKE IT or NOT – unless you have Enterprise Edition; Tim Anderson; The Register: biting the hand that feeds IT; 16 juli 2015.
- boeken over windows 10 (verkrijgbaar via bol.com).
- Windows 10: verbeter je privacy; Consumentenbond.
Dossier pc en internet
Dit artikel maakt deel uit van het dossier pc en internet. Daar vind je een overzicht van alle artikelen over computers en internet.

